レンタルサーバーとドメインの契約が完了してワードプレスのインストールが完了したら、いよいよワードプレスの設定となります。
ワードプレスの設定も運営するサイトの内容や目的によって異なりますが、こちらでは、トレンドブログを運営する場合の設定内容について解説していきます!
最初にした方が良い設定項目は7個のステップです。
- httpsの設定
- サイトタイトル、キャッチフレーズの設定
- パーマリンクの設定
- テーマのインストール
- プラグインのインストールと設定
- Googleアナリティクスの設定
- Googleサーチコンソールの設定
順に解説していきます!
Contents
ワードプレスのログインと管理画面
念の為、ワードプレスのログイン方法についてもまとめておきますね。
ワードプレスのログインページのURLは、サーバーを契約した後に送られてくるURLから入れますが、「○○○○○.com/wp-admin」と入力するとログインページになります。
example.com/wp-admin
ログインページの画面はこちらですね。
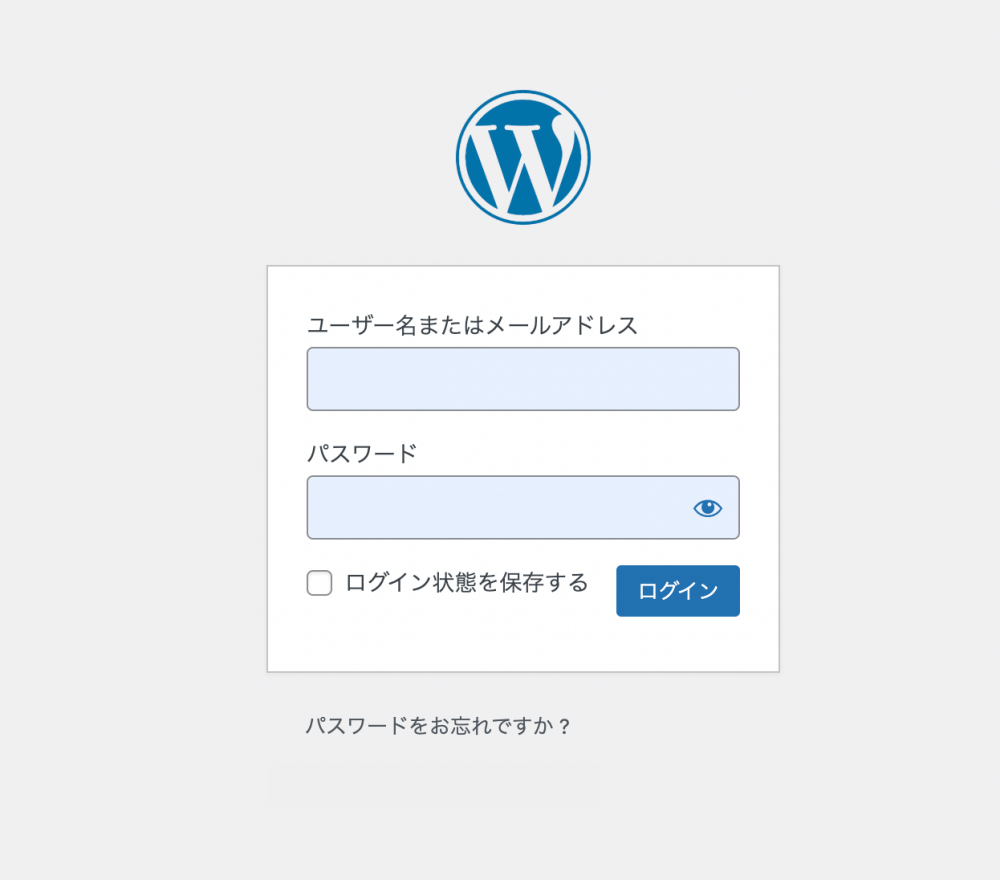
IDとパスワードを入力してログインします。
ログインすると管理画面が開きます。
左側のダッシュボードから各種設定をしていきます。
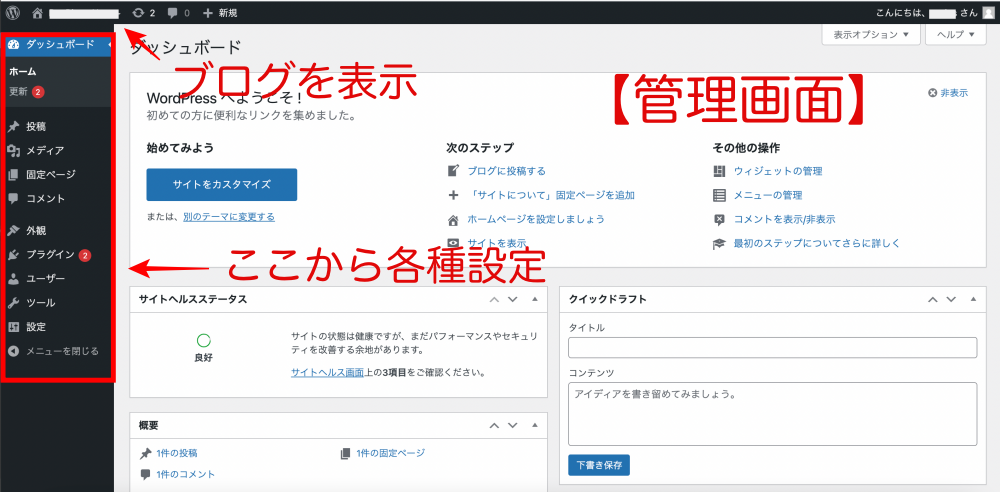
画面左上の家のマークのところのブログ名をクリックすると、ブログのトップページが開きます。
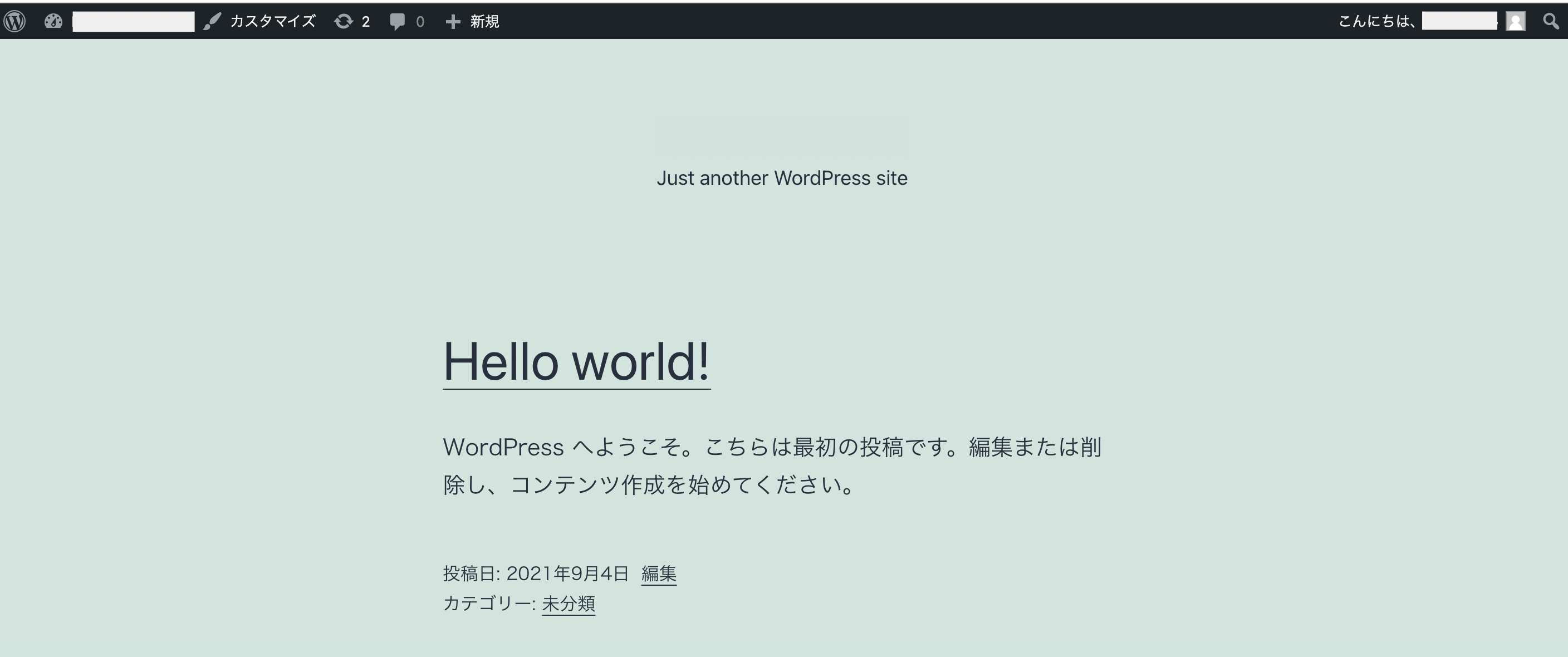
開設直後はこのようなページが表示されています。
では、ここから設定項目を開始していきます。
ステップ①httpsの設定
レンタルサーバーでSSL化の設定を終了している場合は次の手順でhttpsの設定していきます。
ダッシュボードの「設定→一般」をクリックします。
すると次の画面になります。
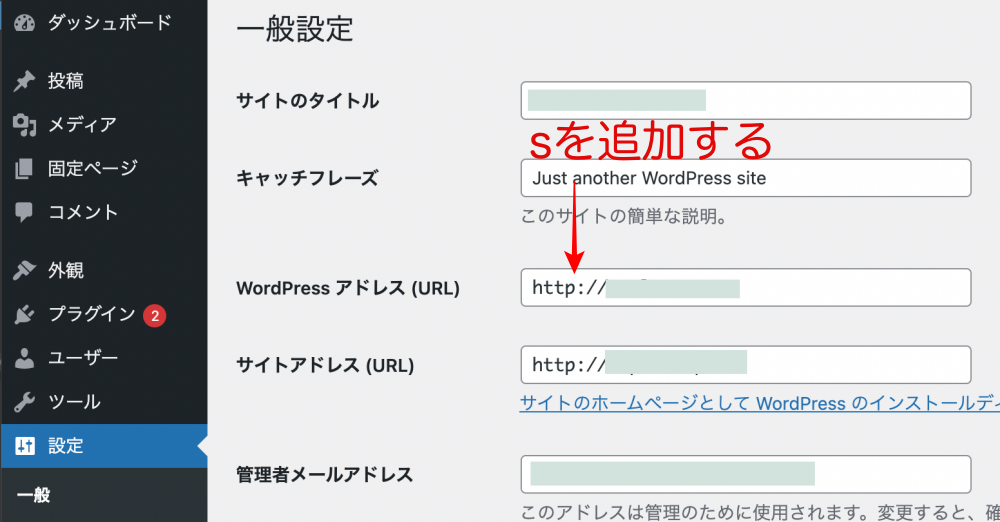
URLの「http:」となっているところを、「https:」に変更します。
間違えるとサイトが真っ白になってしまいますので慎重に行いましょう。
htttp: → https:
入力が完了したら、一番下の変更を保存をクリックします。
その後、ワードプレスのトップ画面を開いて問題なく表示されていればOKです。
ステップ②サイトタイトル、キャッチフレーズの設定
同じく一般設定のところで、サイトタイトルとキャッチフレーズを設定します。
サイトタイトルは、レンタルサーバーを契約した時から変更がなければ、変更する必要はありません。
キャッチフレーズは、サイトが表記れているタブのところの簡単な説明文として表示されます。
シンプルなものを設定しておくと良いでしょう。
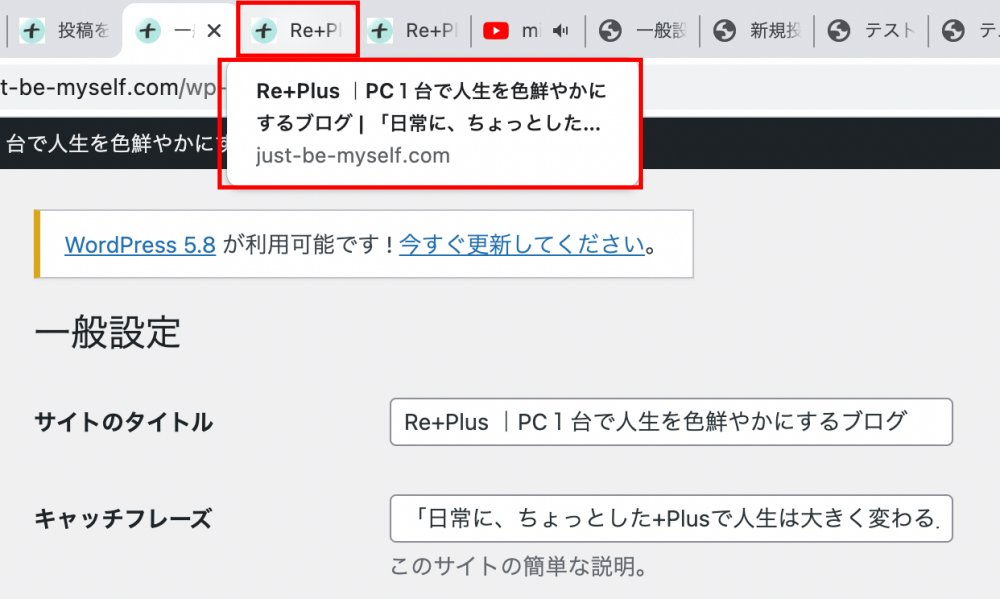
ステップ③パーマリンクの設定
パーマリンクとは、記事ごとのURLの表記のことです。
ワードプレスでは、「設定→パーマリンク」で表示させます。
Googleが良いとしている表記は次の通りです。
サイトの URL 構造はできる限りシンプルにします。論理的かつ人間が理解できる方法で(可能な場合は ID ではなく意味のある単語を使用して)URL を構成できるよう、コンテンツを分類します。たとえば、航空機(aviation)に関する情報を探している場合、次のような URL であれば、見ただけで必要な情報であるかどうかを判断できます。
引用元:Google検索セントラル
そのため、記事ごとにシンプルに何について書いているのかつけていくと良いですね。
この基準からパーマリンクは、「投稿名」がおすすめです。
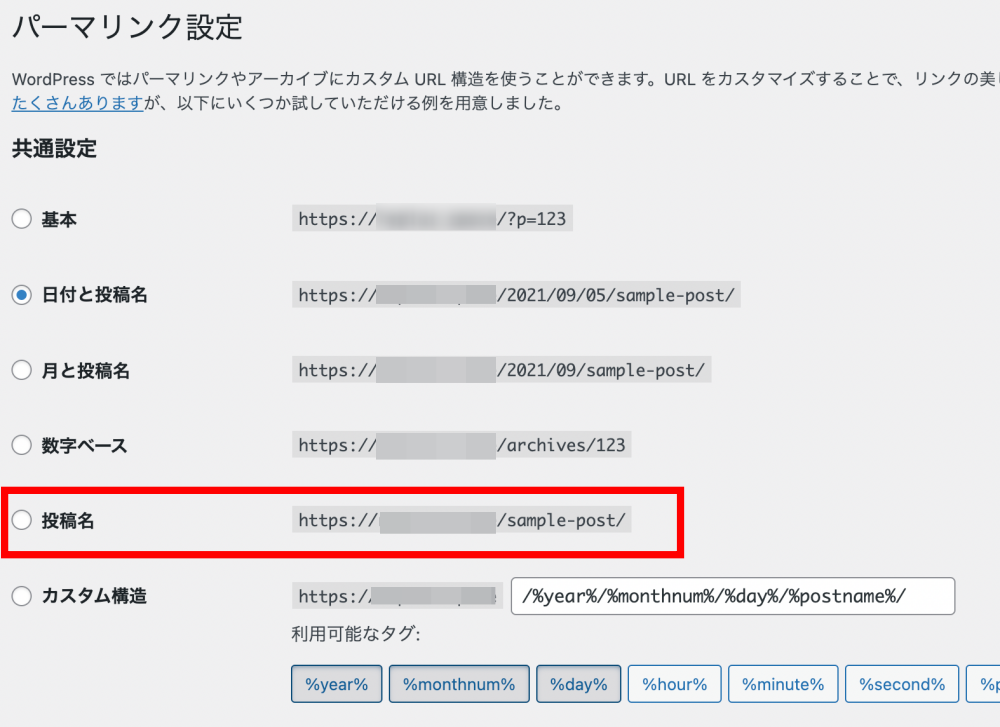
手間はかかりますが、記事ごとにパーマリンクを設定することを忘れないようにしましょう!
記事ごとのパーマリンクの設定は、「投稿→新規追加」の記事作成画面から行います。
ブロックエディターの場合は、右側のパーマリンクのところから設定できます。
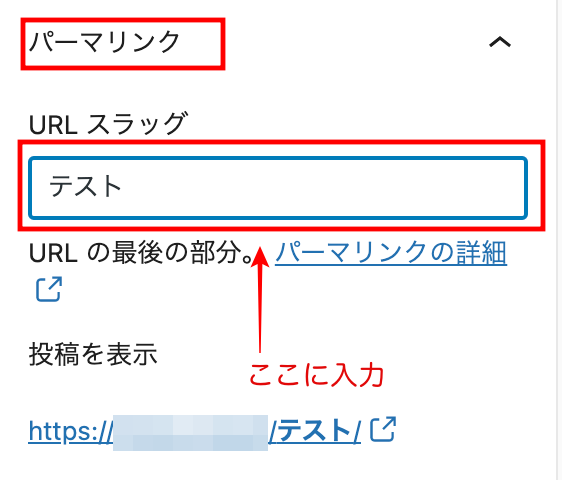

最初は、記事タイトルの日本語表記がされていますが、日本語のままだと、実際にURLで表示された時に、非常に長い表記になってしまいますので、ローマ字でシンプルにまとめましょう。
ステップ④テーマのインストール
続いてテーマをインストールしていきます。
ダッシュボードの「外観→テーマ」から設定ができます。
テーマには、無料で使えるテーマと有料のテーマがあります。
トレンドブログの運営においてどちらが良いかと言うと、やはり有料のテーマをおすすめしています。
・操作性が高い
・SEO上有利に働く構成がされている。
・デザインが洗練されている
・カスタマイズも簡単にできる
・時代の変化に対応してアップデートされる(無料アップデートできることが多い。)
初心者なのに、有料のテーマはハードルが高いと思われるかもしれませんが、むしろ無料のテーマの方が操作が難しいです。
そのため、トレンドブログで最重要なのは記事を投稿することですが、サイト設定にかける時間が多くなってしまいます。
例えば分からないことがあった時、有料テーマだとサポートがしっかりしていますので、不明点の解決も早いです。そのため、余計な時間を省くためにも有料のテーマがおすすめです。
また、最初は、無料で途中から有料にと考えがちですが、テーマを途中でかえるのは結構大変ですし、サイト構造が変わるため、検索順位が一気に下がることもありました。
そのため、有料のテーマを使うことを少しでも考えているのならば、最初から有料のテーマで始めた方が良いです。
そうは言っても、無料テーマですすめたいと言う場合には、「Cocoon」か「lionblog」が使いやすいかと思います。
ブログ形式のテンプレートですし、利用者が多いことから、分からないことを解説しているコンテンツが見つかりやすいと思います。
ちなみに、私が使っている有料テーマは、「賢威」「SANGO」「SWELL」です。
トレンドブログを行うにあたっては、賢威は芸能人の画像を載せるようなサイトへの利用は禁止されていますので、「トレンドブログはだめよ」と言うことだと解釈しています。
そのため、「SANGO」か「SWELL」がおすすめです。
SANGO→https://saruwakakun.design/
SWELL→WordPressテーマ「SWELL」

こちらでは「SANGO」のテーマに沿ってインストール方法を開設していきます!
SWELLの場合は、SWELLの公式ページで事細かくマニュアルがあります。
では、テーマのインストール方法を解説していきます!
「外観→テーマ」と進みます。
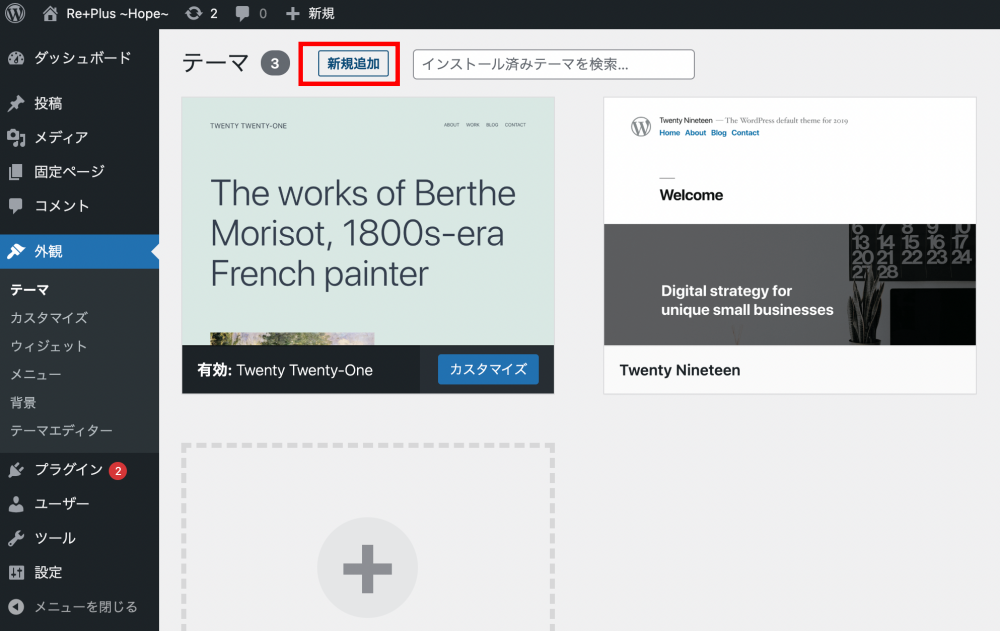
そこで新規追加をクリックします。
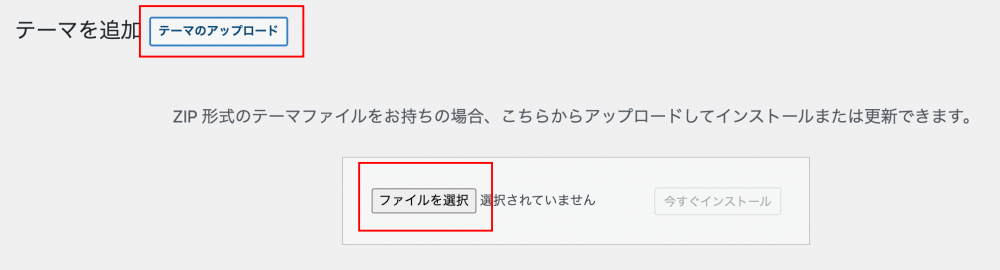
ワードプレステーマのテンプレートを購入すると、zip形式のファイルがダウンロードできますので、zip形式のまま選択してアップロードします。
インストールが完了すると、次のページ画面になりますので、有効化をクリックして完了です。
有効化が完了したら、トップページを開いてみると、次のように外観がガラッと変わっています。
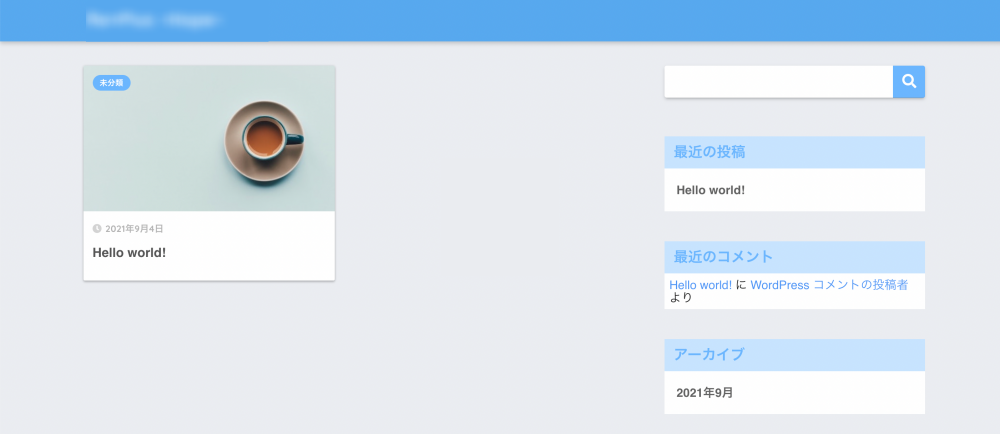
これでワードプレスのテーマのインストールは完了です。
SANGOなど子テーマがダウンロードできる場合は、同様の手順でダウンロードした子テーマを「外観→テーマ→新規追加→テーマのアップロード」からインストールして有効化して完了となります。
子テーマはいろいろとカスタマイズをしていく時に、扱いやすくなりますので、今はまだよく分からなくても必ず入れておきましょう。
ステップ⑤プラグインのインストールと設定
プラグインの設定をしていきます。
プラグインは、もともとワードプレスにない機能を追加して利用できるようにする機能です。
ワードプレスが開発しているわけではなく、様々な人が開発してダウンロードして利用できるようになっています。
プラグインも有料のものから無料のものまで数限りなくありますが、無料のもので十分です。
ただしプラグインは使えば使うほど良いわけではなくて、厳選して使った方が良いです。
・使えば使うほど重くなる
・テーマ(テンプレート)によって相性がある
プラグインが便利だからと言って、入れすぎると重くなってしまいサイトの表示速度が遅くなります。
表示速度の速さはGoogleの順位の指標にもありますので、重くて遅くなるのは頂けません。そのためできる限り少ない方が良いです。
また、テンプレートによっても相性がありますので、使うとバグってしまうこともあります。
こちらでは、私がトレンドブログを運営しているブログで実際に使用しているプラグインを紹介します。使用テーマはSANGOです。
- AddQuicktag:ショートコードの作成用
- Akismet Anti-Spam (アンチスパム):スパム対策
- Autoptimize:高速化
- Classic Editor:旧エディターの利用
- Contact Form 7:問い合わせの設定
- Easy Table of Contents:目次の作成
- Google XML Sitemaps:サイトマップの作成
- No Self Pings:セルフピンバックの防止
- WP Multibyte Patch:エラー防止
- WP-CopyProtect [Protect your blog posts]:コピー防止
プラグインのインストールは、ダッシュボードの「プラグイン→新規追加」から行います。
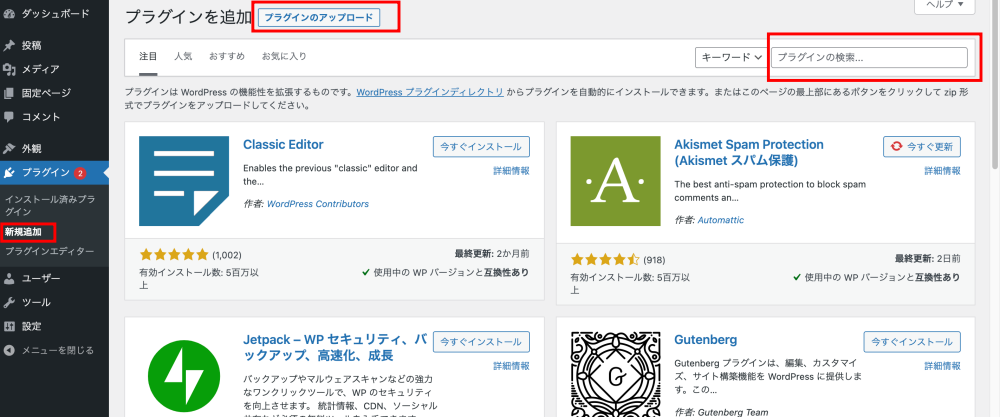
プラグインのインストール方法は2つありまして、ダウンロードしたものを「プラグインのアップロード」から行うか、右上のプラグインの検索から検索してダウンロードするかの2通りです。
プラグインによっては、インストールして有効化すれば完了のものと、インストール後に設定が必要なものがあります。
入れたいプラグイン名でGoogle検索すると、使い方や設定方法など調べられますので、気になるプラグインがあった場合は、調べてみましょう。
ステップ⑥Googleアナリティクスの設定
プラグインのインストールまで完了したら、Googleの設定を行なっていきます。
特に重要なのが、Googleアナリティクスの設定と、サーチコンソールの設定です。
アナリティクスは、アクセスの状況が確認できるものです。まずはアナリティクスの設定から見ていきましょう。
1、Googleアカウントを登録する
2、Googleアナリティクスに登録してトラッキングIDを取得する
3、ワードプレスの所定の箇所に貼り付ける
アナリティクスの設定は、利用しているテーマによって、設定方法が異なります。
SANGOは、入力するところがあるので簡単ですが、テーマによってない場合はプラグインの「All in One SEO Pack」を利用するのが便利かと思います。
こちらでは、SANGOの場合で説明しますね。
ご利用のテーマ名とアナリティクスの設定で検索すると設定方法が出てくると思いますので、SANGO以外の方はチェックしてみてくださいね。
まずは、Googleアナリティクスの登録を行います。
登録後アナリティクスの管理画面から「トラッキングID」を取得してワードプレスの所定の箇所に貼り付ける流れです。
ワードプレスのダッシュボードの「外観→カスタマイズ→サイトの基本設定→Google Analyticsの設定」とすすみます。
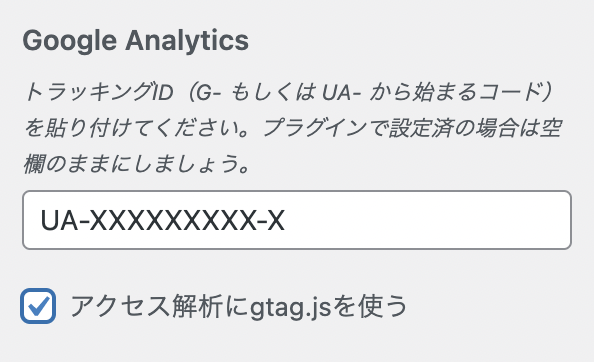
そして、そこに「UAー」から始まるトラッキングIDを入力して、「アクセス解析にgtag.jsを使う」にチェックすれば完了です。
ステップ⑦Googleサーチコンソールの設定
最後のサーチコンソールの設定をして完了です。
サーチコンソールは、記事作成後にインデックス(Google検索への登録)をリクエストしたり、自分のウェブサイトに、どんなキーワードでアクセスがあるのか調べたり、サイトの状況を調べることができるツールですので、必ず設定しましょう。
サーチコンソールの設定手順は次の通り。
- Googleアカウントの登録
- XMLサイトマップの作成
- サーチコンソールに登録
- 所有権の確認
Googleアカウントは、アナリティクスと同じものを使用しますので、やることは、XMLサイトマップの作成とサーチコンソールの登録と、所有権の確認です。
XMLサイトマップはプラグインの設定で行なっていればOKです。まだの場合は、サーチコソールの設定と合わせて行いましょう!
サーチコンソールもテーマにやって簡単にできたりと方法が異なりますので、そのテーマごとの登録方法を確認してくださいっ!
SANGOの設定方法はこちらです。
設定が完了したらいよいよ記事作成開始!
トレンドブログの最初の難関のサイトのブログの立ち上げはこれで完了です!
サイトのデザインの設定やファビコンの設定など細かいところの設定はさまざまありますが、最初から詳細ばかりやっていても疲れてしまうので、ここまでの基本的な設定が完了したら記事作成へと移りましょう。
アドセンス審査を申請して回答待ちの間に細かい設定を調べて整えるなど時間を有効的に使えると良いですね。
また、ワードプレスの設定の時に分からないことや調べても理解しきれないこともあるかと思いますが、深追いしすぎないことも重要だと思います。
もともとWEB系の知識があれば話しはスムーズかもしれませんが、知識がない場合はやっぱり難しいことだらけです。
ですが、ブログを運営していく中で、分からないことを少しずつ調べていくことでいつの間にか理解できるようになりますので、どんどん記事を投稿していくことに重きをおきましょう!










コメントフォーム